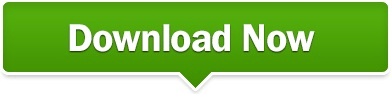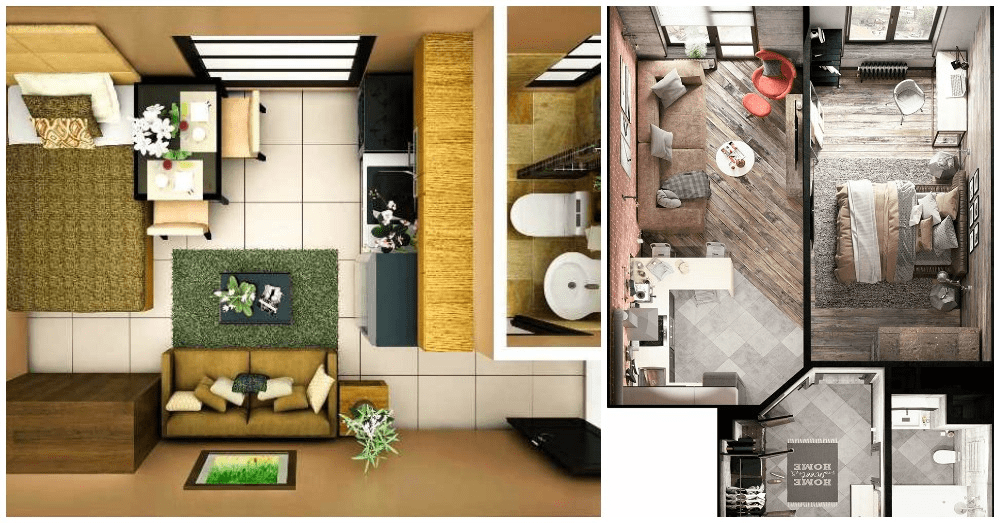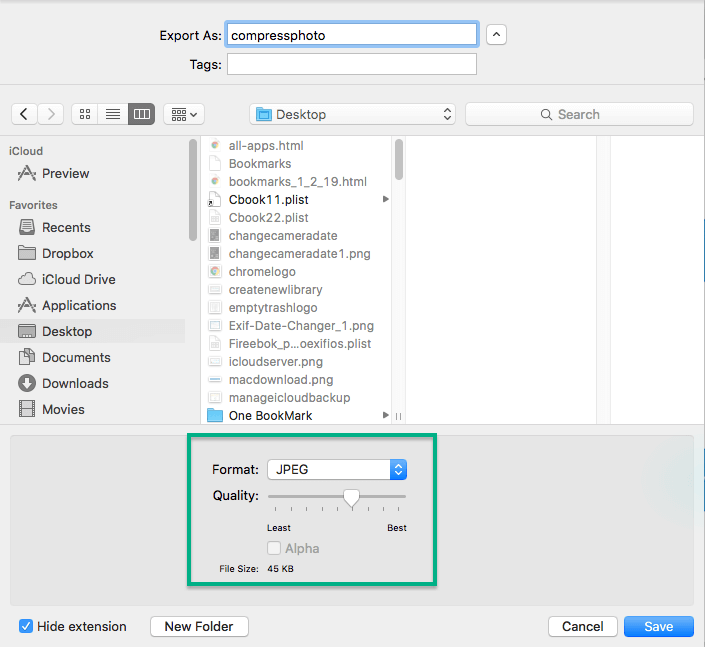Personally, I use the Preview app for shrinking (or increasing) my image sizes, rather than iPhoto for changing image size it’s much easier and ALWAYS works. I show you 2 ways to shrink photos: one using iPhoto, and one using Mac Preview App that is shipped free with all Mac computers. Now, go to the Fit into the drop-down menu and select an image size that is less than the current height and width of the image. Here is what I learned and yes, this works. In the window that appears, make sure that the drop-down menu next to the image Width and Height is in pixels.
You can also right-click on the image and select Open With > Preview. Double-click on your image to open it with Preview, if it’s your default image viewer. You Might Also Like: How to Type The Apple Logo on Mac Reduce an Image Size on Mac using the Preview App Resize or rotate an image On your iPhone or iPad, open the Google Docs app or Google Slides app. You can also choose to edit the size of multiple images on your Mac at once.
If you need to reduce the size of an image or images because it’s too large to send, to use it online, or for some other reasons, you may think you need a pricey software like Photoshop, but you can easily resize images on a Mac using Preview app, which comes with macOS free. Luckily, when it comes to resizing an image or reduce image size on Mac, then you don’t need to download third-party apps or use an online image resizer.
Reduce an Image Size on Mac using the Preview App How to Resize an Image on Mac